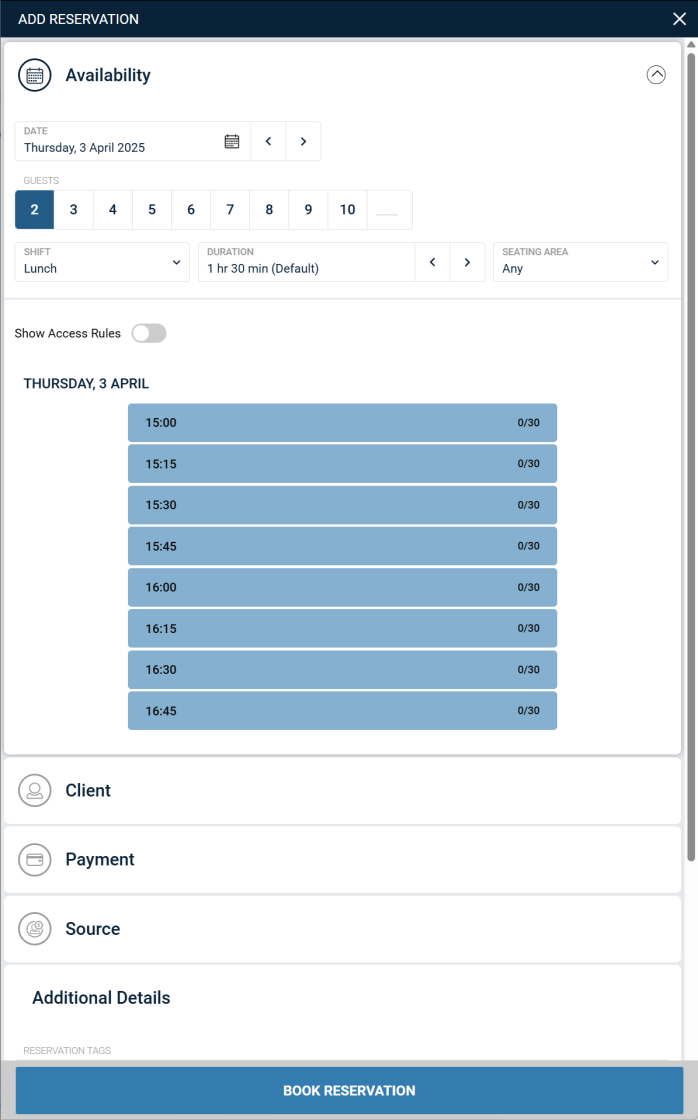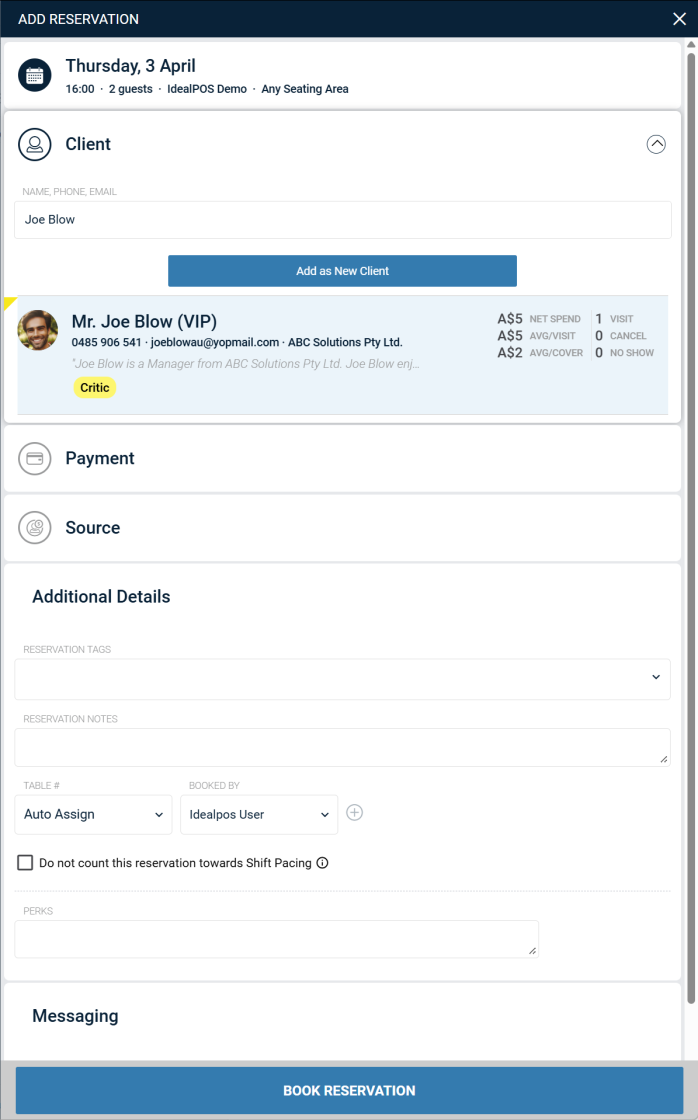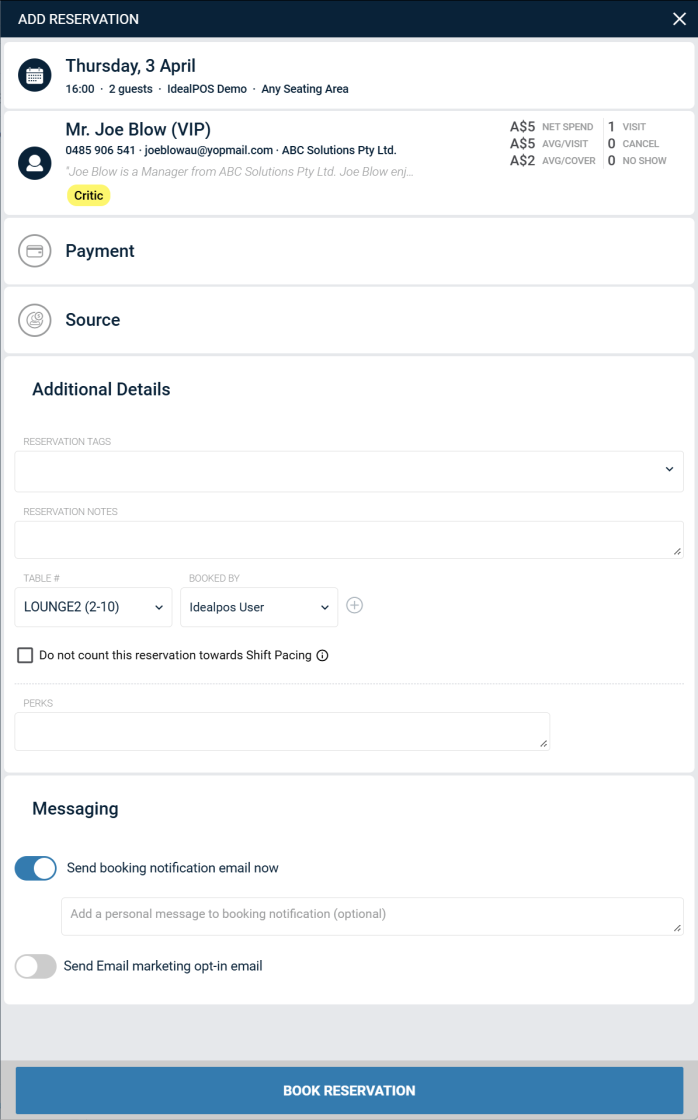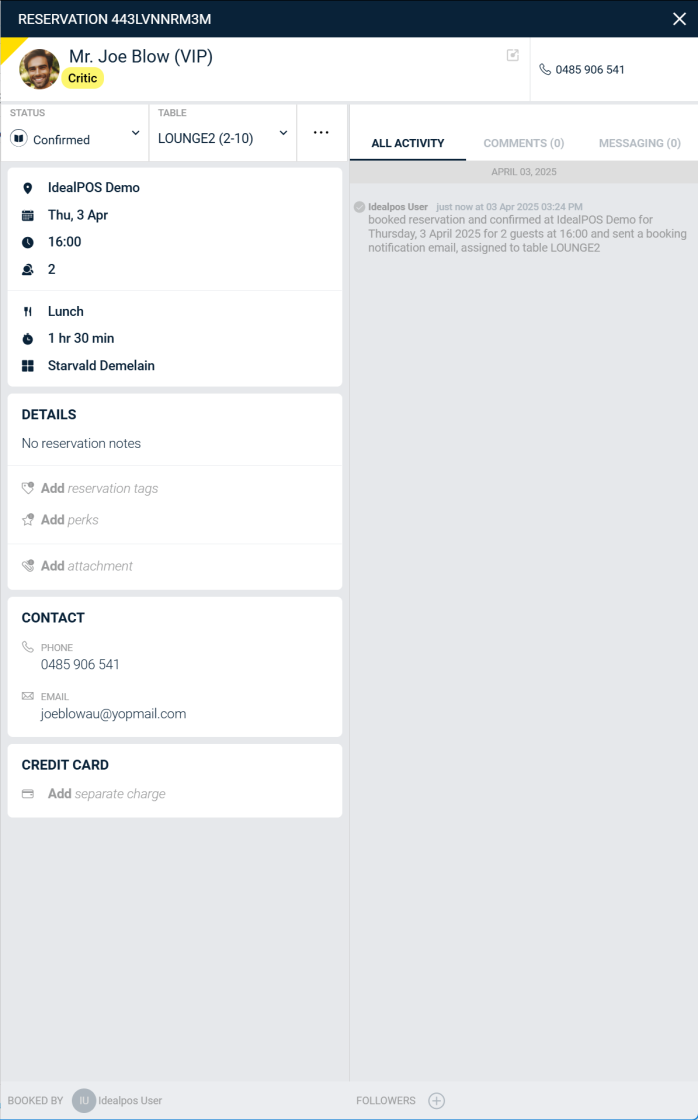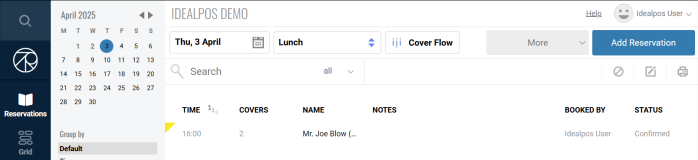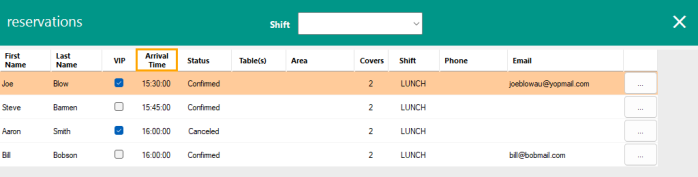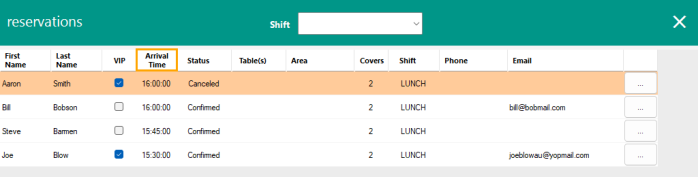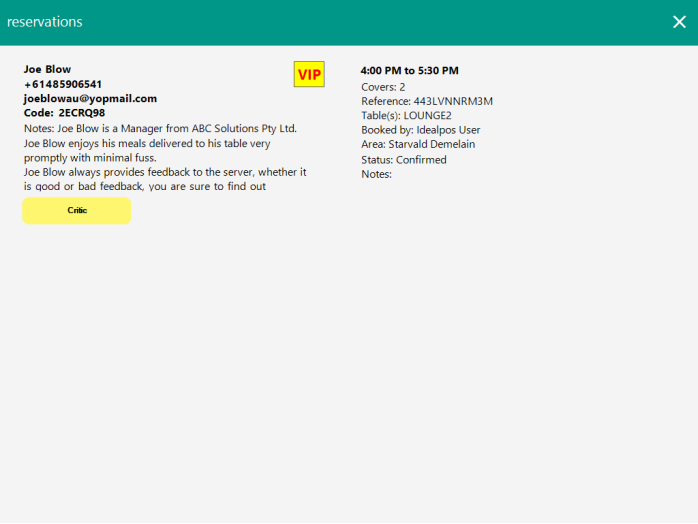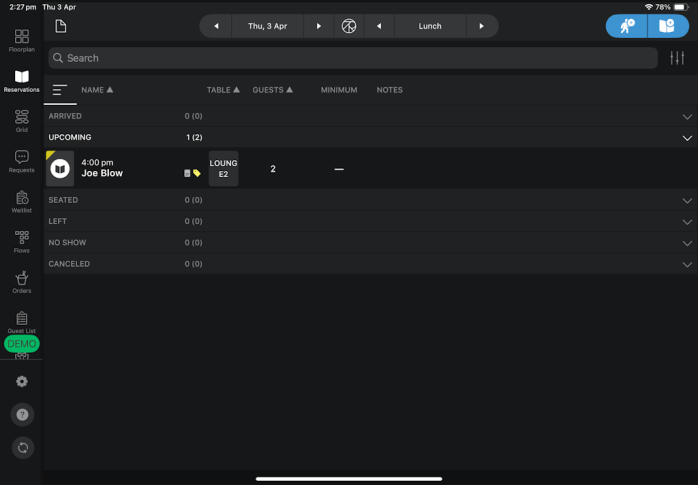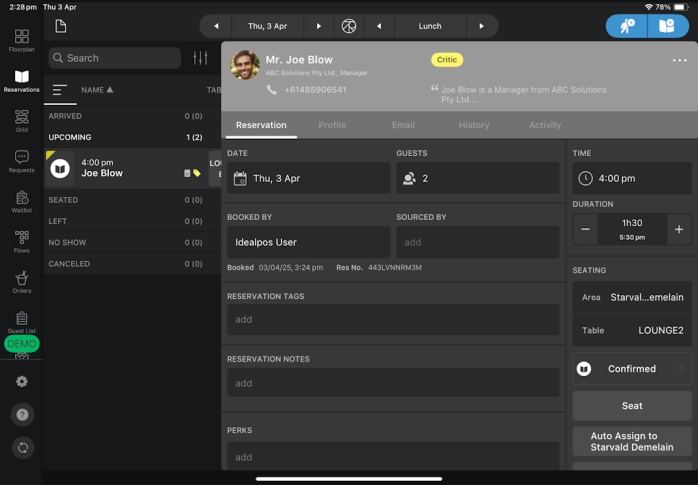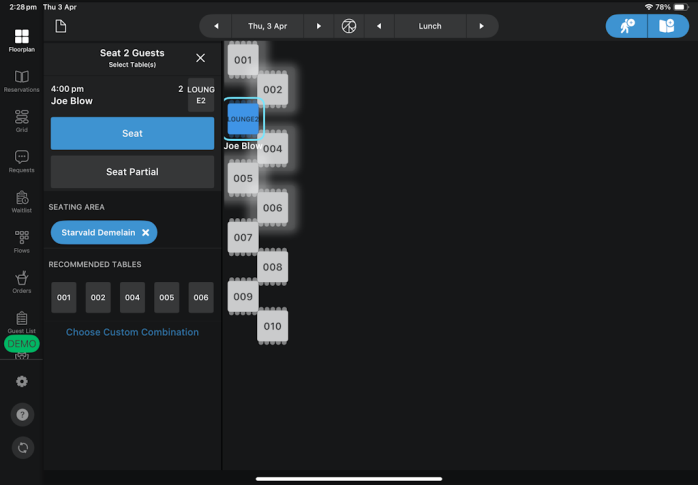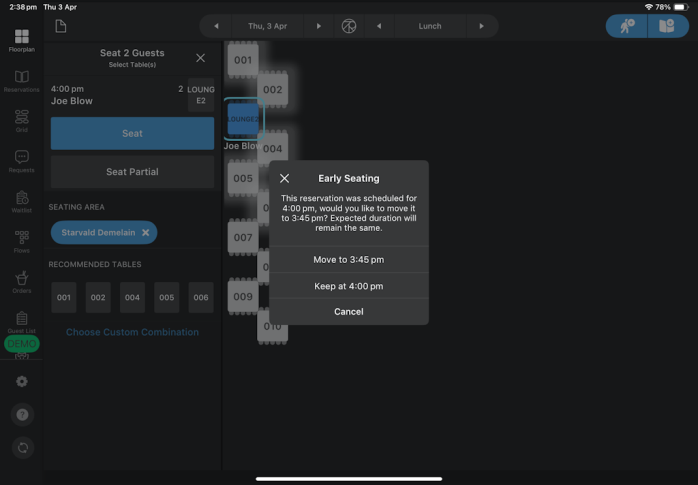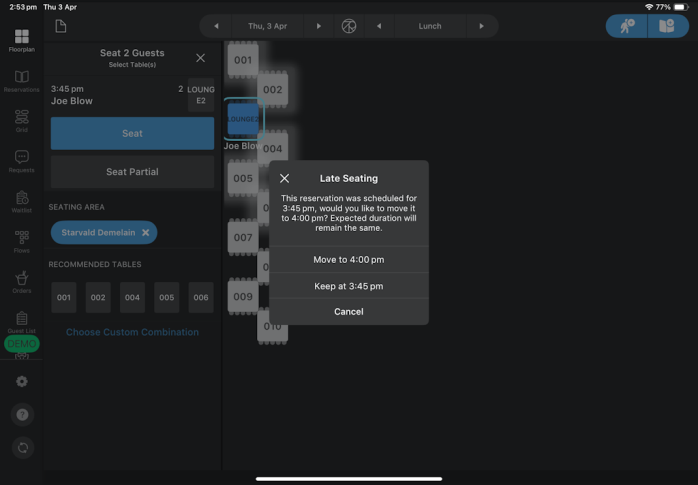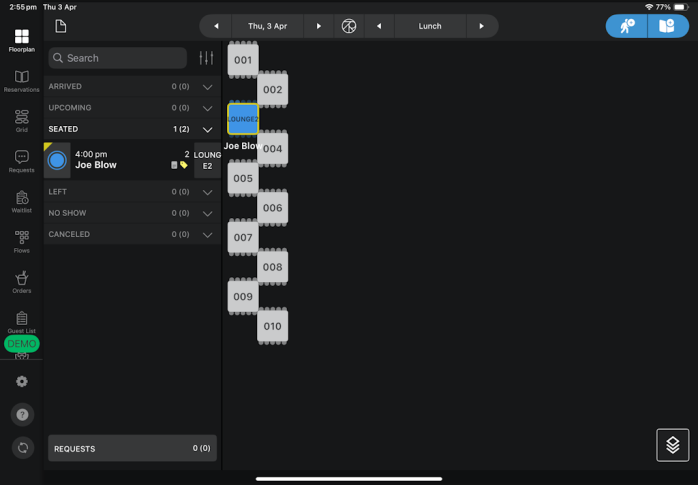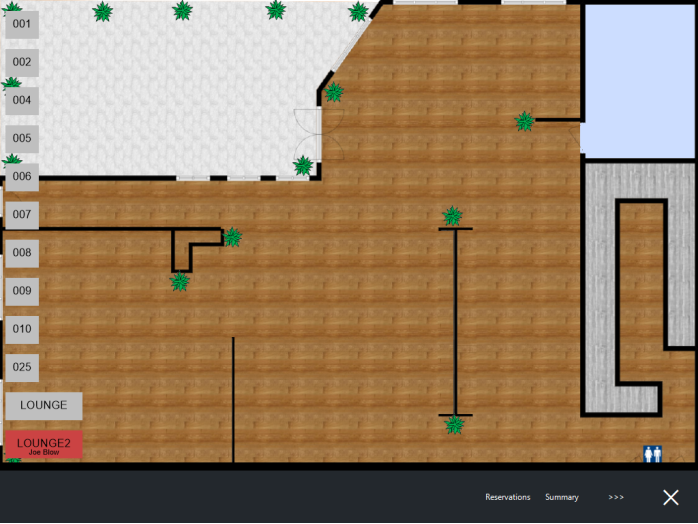Go to: https://sevenrooms.com and login to the site.
From the main SevenRooms site (Reservations page), select the date for the reservation via the on-screen calendar, then press the "Add Reservation" button on the top-right corner of the page.
Select the number of Guests, Shift, Duration, Seating Area, and start time:
After selecting the start time, search for an existing client, or create a new one.
After selecting the client, populate the Additional Details as required.
This can include the Table Number (leave it as Auto Assign to automatically assign a table number, or select a preferred table number).
Press "Book Reservation" to finalise.
A confirmed reservation will be displayed, indicating that the reservation has been successfully confirmed.
The confirmed reservation will be displayed in the SevenRooms Reservations page.